To use SSH, find the "SshClient.exe" executable somewhere (IT moves its shortcut around from time to time here on campus to keep us guessing, so I've given up trying to keep this web page up to date) and double-click it to bring up a window that looks like so:


Fill in the Host Name of the machine you want — sun, in this example — and your User Name (your Unix account name that you got from IT). Note:
- From on campus, you can actually just type in "sun" or "prclab" by itself (they're actually aliased to the same physical machine); only if you do this from off campus will you need sun's fully qualified domain name, or sun.pr.erau.edu, as shown in the figure, above. On campus, all our machines are on a first name basis with each other ;-)
- Port Number and Authentication Method you should just leave alone — the default values (shown) are correct.
Now click the Connect button in the dialog box, acknowledge any resulting security warning, then enter your Unix account password when asked, and you'll be in business. The SSH shell window will look something like so:

- The Windows mouse will still work outside the SSH Secure Shell Client window and it can even select buttons, menus, and menu items from the Windows menu bar and toolbars at the top of the window, but it won't do much interesting inside the window: SSH Secure Shell Client provides only a simple-minded protocol; it only passes your keystrokes to Unix — the mouse/cursor coordinates are not part of the deal. For that, you'd need a more elaborate protocol like Xwindows.
- As you type in characters, Unix reads them from the keyboard and echoes them back on the command line display, moving the blinking cursor over to the right as it does so. When you hit the "Enter" key on your keyboard, Unix treats the line of text you entered as a command and, if all goes well, probably does something that approximately resembles what you thought you meant to ask for, maybe. After executing your command and perhaps displaying all sorts of weird other stuff that the command tells it to, Unix then eventually displays a new prompt on a new line and waits patiently for you to type and enter a new command. That's why this is called the command line mode.
- Check the operation of your "Backspace" or "Erase" key. If it doesn't erase the last character typed but instead displays something funny like ^H, you'll need to remap the key binding. (You shouldn't have any problem with the backspace key on campus machines, but if you install SSH on a personal machine, it's possible [although unlikely] that you may run into this problem.)

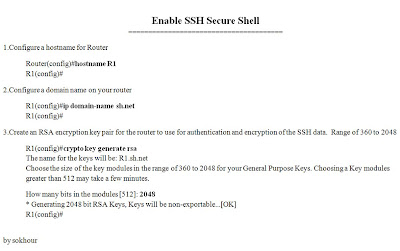
No comments:
Post a Comment